IdeaGrid Function Guide
Mac Shortcut Keys List
Demo video showing keyboard only operation on Mac.
Home Screen
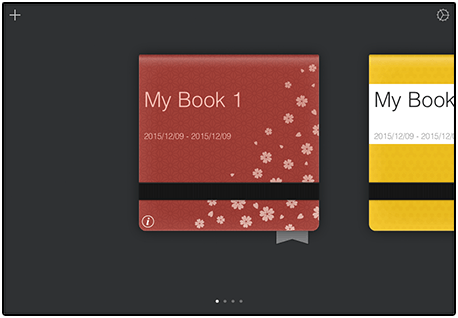
| Keys | Operations |
|---|---|
| ← → | Move a selection of book |
| Return | Open a book |
| Command + ← → | Move to the first or the last book |
| Trackpad scroll left or right | Move to left or right book |
Grid Screen
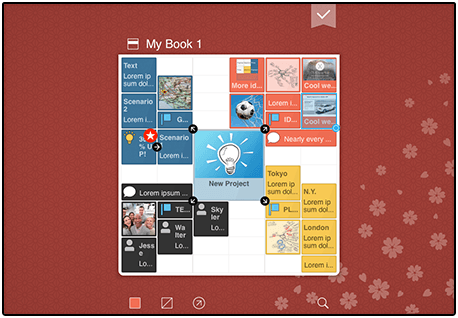
| Keys | Operations |
|---|---|
| ← → ↑ ↓ | Move a selection of grid / piece |
| Shift + ← → ↑ ↓ | Enlarge a selection of grid / piece |
| Command + ← → ↑ ↓ | Move the selected pieces |
| Command + Shift + ← → ↑ ↓ | Change the size of the selected pieces |
| Delete | Delete a selection |
| Return | Create a piece / Open a piece / Get into a grid |
| Esc, Cmd + W | Get out of a grid / Close the book |
| Command + D | Duplicate the selected pieces |
| Command + F | Start search |
| Space | Change piece-style |
| Shift + Space | Change piece-icon |
| Shift + Return | Quick add |
| Trackpad scroll down | Close the book |
Piece Editing Screen
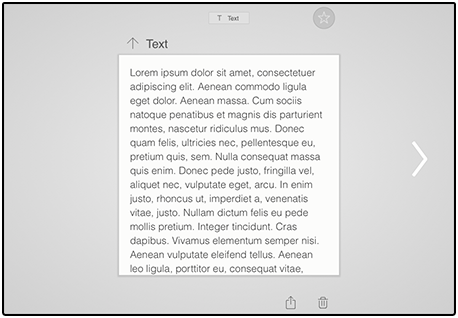
| Keys | Operations |
|---|---|
| ← → | Move to the next piece |
| Tab | Move a focus of text field |
| Return | Start editing the main element |
| Esc, Cmd + W | Exit editing / Back to Grid Sceen |
IdeaGrid Cloud
IdeaGrid Cloud is a specialized cloud service for IdeaGrid. Using this, you can back up and synchronize data with other Macs, iPhones and iPads.
Settings dialog
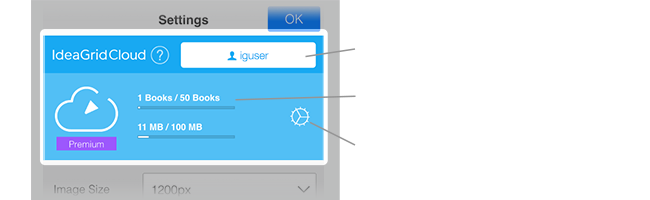
You can connect to IdeaGrid Cloud in the Settings dialog located at the Home screen.
Sync Assist
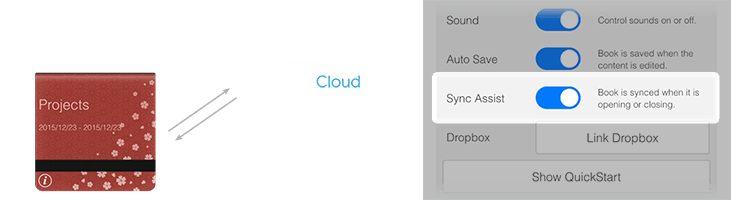
We added the ability to automatically sync when opening or closing a book, reducing sync misses. This can be toggled on or off in the settings, letting you continue with the manual way if you so wish.
When editing, the icon for the bookmark button changes, giving an intuitive visual indicator that it’s time to sync.

Manual-Sync Feature
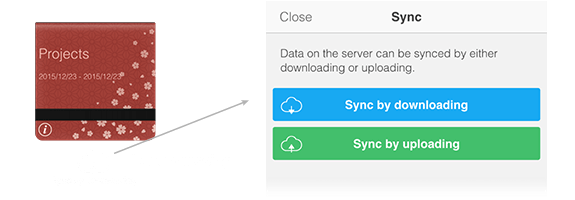
Long-pressing the sync button lets you select to download or upload when synchronizing. This prevents unintended overwrites and also lets you forcibly change data when needed.
Backup with Dropbox

With one click you can zip compress your book, and upload it to Dropbox storage.
2 modes of Backup, and 3 modes of Restore are available. With this simple yet powerful backup system, now you are free to go back through past data, or share data between devices. (Dropbox account required)
Details of Controls
You can use the backup feature in the Book Settings dialog.
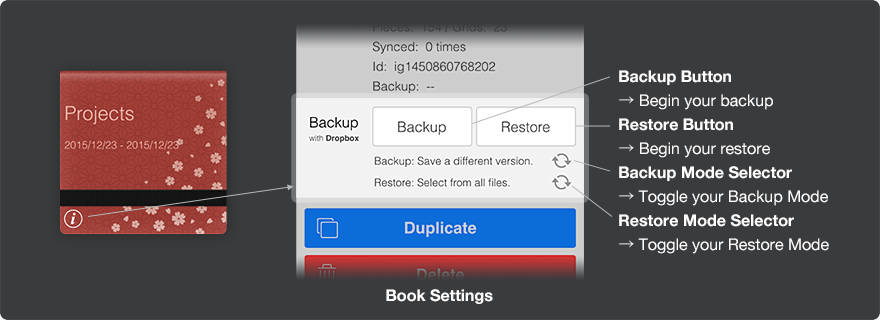
Backup Mode
| 2 Backup Modes to choose from | |
|---|---|
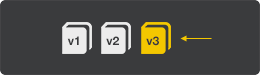 |
A. Save a defferent version This mode saves a new version. A new backup version is created upon each save, and added to Dropbox. |
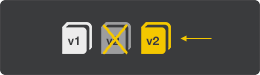 |
B. Overwrite the latest one This mode overwrites the latest version. If you want to save frequently, this mode will make backups without creating unnecessary versions. |
Restore Mode
| 3 Restore Modes to choose from | |
|---|---|
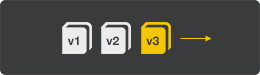 |
A. Restore the latest one This mode always restore the latest one. Can be used in combination with Backup-B to synchronize devices. |
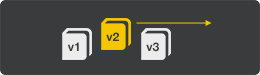 |
B. Select the version In this mode you can view a list of saved versions of books with the same ID, and choose a version to restore. |
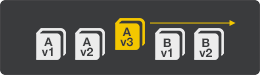 |
C. Select from all files In this mode you can choose to restore from all books. You can restore books with IDs that do not exist locally. |