IdeaGrid ファンクションガイド
Mac版ショーカットキー
ショートカットキーのみで操作した例です。
ホーム画面
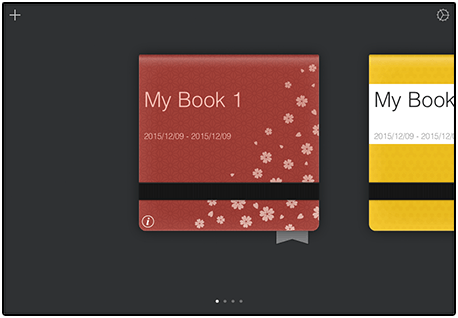
| キー | 操作 |
|---|---|
| ← → | ブックの選択を移動 |
| Return | ブックを開く |
| Command + ← → | 先頭または最後のブックへ移動 |
| トラックパッド左右スクロール | 左右ブックへ移動 |
グリッド画面
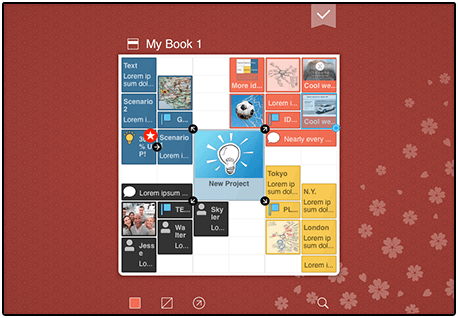
| キー | 操作 |
|---|---|
| ← → ↑ ↓ | グリッド or ピースの選択を移動 |
| Shift + ← → ↑ ↓ | グリッド or ピースの選択を拡大 |
| Command + ← → ↑ ↓ | 選択ピースを移動 |
| Command + Shift + ← → ↑ ↓ | 選択ピースのサイズ変更 |
| Delete | 選択したピースを削除 |
| Return | ピースを作成/ピースを開く/下の階層へ移動 |
| Esc, Cmd + W | 上の階層へ移動/ブックを閉じる |
| Command + D | 選択ピースを複製 |
| Command + F | 検索 |
| Space | ピーススタイルを変更 |
| Shift + Space | ピースアイコンを変更 |
| Shift + Return | クイック追加 |
| トラックパッド下スクロール | ブックを閉じる |
ピース編集画面
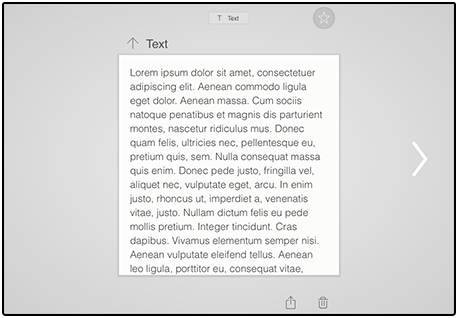
| キー | 操作 |
|---|---|
| ← → | 隣のピースへ移動 |
| Tab | テキスト入力ボックスを移動 |
| Return | メイン要素の編集を開始 |
| Esc, Cmd + W | 編集状態から抜ける/グリッド画面にもどる |
IdeaGrid Cloud
IdeaGrid Cloud は、IdeaGrid専用のオプションクラウドサービスです。データのバックアップや、2台以上のデバイスで同期することができます。
設定ダイアログ

「ホーム画面 > 設定ダイアログ」で「IdeaGrid Cloud」へ接続します。
同期アシスト

ブック開閉時に自動的に同期する機能を追加、うっかり同期ミスを軽減します。設定でオンオフできますので、マニュアルの同期方法に切り替える事も可能です。
また、編集中はしおりボタンのアイコンが変化し、分かりやすく同期を促します。

マニュアル同期機能

同期ボタンを長押しすることで、ダウンロードまたはアップロードを選んで同期することができます。予期せぬ上書きを防いだり、データを強制的に変更したいときに便利です。
同期
同期の状態によってボタンが変化します。
| 同期の状態 | |
|---|---|
 |
同期完了 デバイスとサーバ、双方のデータの最新版が同期されている状態です。 |
 |
アップロードで同期 デバイスのデータが新しい状態です。 クリックするとサーバへアップロードして同期を完了します。 |
 |
ダウンロードで同期 デバイスのデータが古い状態です。 クリックするとサーバから最新データをダウンロードして同期を完了します。 |
 |
同期スタート サーバにデータが存在しない状態です。 クリックするとデバイスのデータをアップロードして同期をスタートします。 |
 |
エラー なんらかのエラーが発生している状態です。 |
バックアップ with Dropbox
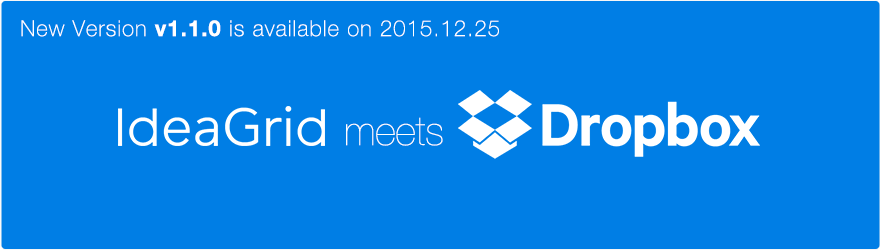
クリックひとつでブックをzip圧縮し、Dropboxストレージへアップロードします。
バックアップには2つのモード、復元には3つのモードを用意。シンプルかつパワフルなバックアップシステムで、過去のデータに戻ることも、デバイス間の共有を実現することも自在です。 (Dropboxアカウントが必要です)
コントロールの名称
ブック設定からバックアップを利用できます。
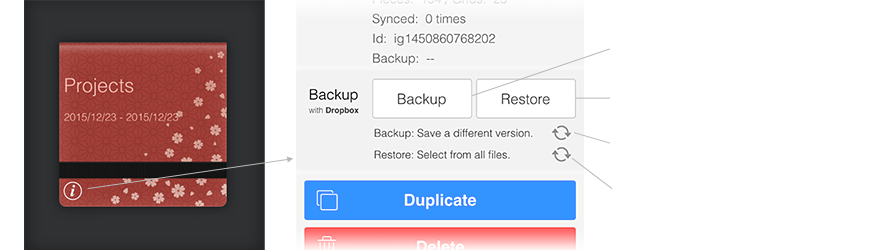
バックアップモード
| 2種類のバックアップモード | |
|---|---|
 |
A. 新規バージョンを保存 新規バージョンで保存するモードです。 保存のたびに新たなバージョンのバックアップを生成し、Dropboxへ追加します。 |
 |
B. 最終バージョンを上書き 最終バージョンを上書きするモードです。 頻繁に保存したいときなど、無駄にバージョンを増やさずにバックアップできます。 |
復元モード
| 3種類の復元モード | |
|---|---|
 |
A. 最終バージョンを復元 常に最終バージョンを復元するモードです。 バックアップBと組み合わせてデバイス間同期にも活用できます。 |
 |
B. バージョンを選択 同一IDのブックの保存バージョンを一覧でき、好きなものに復元できるモードです。 |
 |
C. すべてのファイルから選択 すべてのブックから選んで復元できるモードです。 ローカルに存在しないIDのブックを復元できます。 |